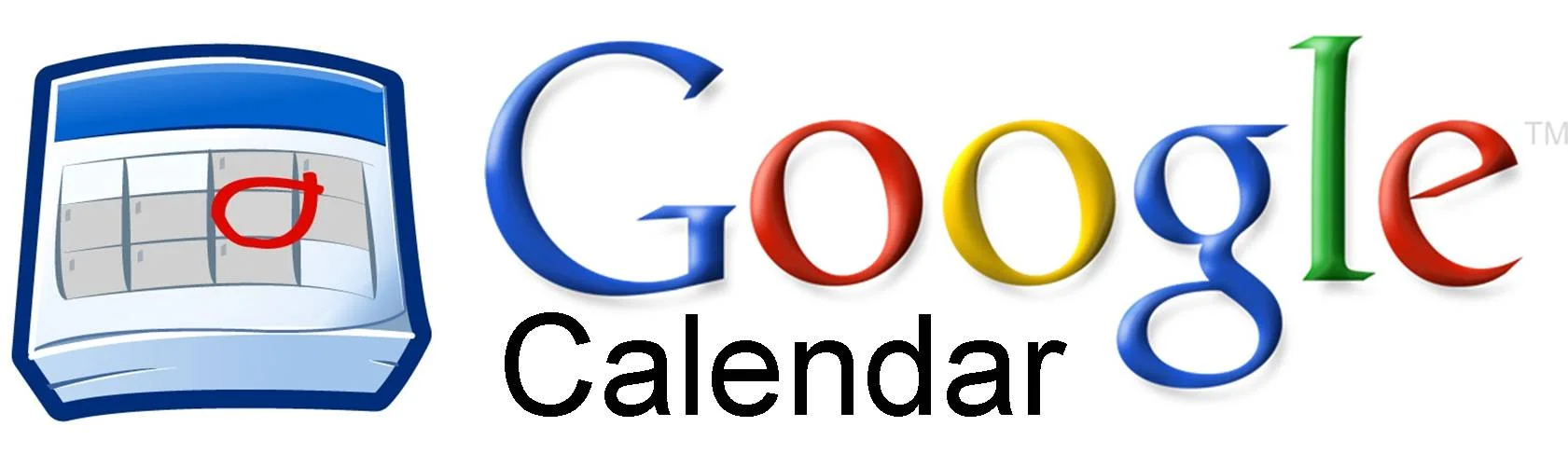みなさん、こんにちは。KEYチームの矢納です。
技術ネタ第4弾!!「RaspberryPi上でRedisを動かしてみた」です。
過去記事の目次はこちらに移動しました。
軽量なデータベース
第2弾でCouchbase Liteを使ってのデータ保存を行いました。ですが、Couchbase Liteを使う際にはCouchbase ServerとSync Gatewayを用意する必要が有ります。RaspberryPi単体で動かしたい場合には向いていません。とはいえ、非力なRaspberryPiにPostgreSQLやMySQLを入れるのは少し抵抗があります。軽量なデータベースを探していたら有りました!!Redisです。
セットアップ
では、RaspberryPiにRedisをインストールします。
$ sudo apt-get install redis-serverインストールすれば、Redisは起動しています、確認してみてください。
$ ps aux | grep redis
redis 3191 0.1 0.5 27356 2360 ? Ssl 02:11 0:00 /usr/bin/redis-server /etc/redis/redis.conf
$ netstat -aunt | grep 6379
tcp 0 0 127.0.0.1:6379 0.0.0.0:* LISTEN既に自動起動にもなっています。
sudo chkconfig --list | grep redis-server起動・停止の仕方も載せておきます。
$ sudo service redis-server stop
$ sudo service redis-server start
$ sudo service redis-server restart設定
外部設定を許可します。
$ sudo vi /etc/redis/redis.conf
30行目をコメントアウト
# bind 127.0.0.1パスワードを設定します。
$ sudo vi /etc/redis/redis.conf
166行目にパスワードを記述
requirepass <パスワード>パスワードを設定する際に注意です。
Redisはとても高速なため、性能の良いマシン上で実行している場合は、毎秒150,000回程度のパスワードチェックを行うことができます。そのため、弱いパスワードであれば簡単に突破されてしまうため、非常に強いパスワードを設定するようにしてください。
Redisの公式ドキュメントに書かれています。
PythonでRedisを触る
PythonでRedisを扱うのにライブラリが用意されています。まずはインストール。
$ sudo pip install redis実際にコードを書いて行きましょう。
おわりに
今回はRedisの基本の操作方法を行いました。他にも有効期限ありの保存、上書きはしないなど色々とできます。それはご自身でやってみてください。
それでは
Email: yanou at atware.co.jp